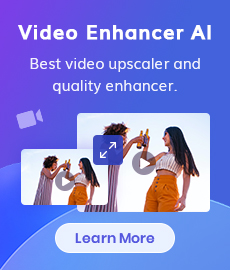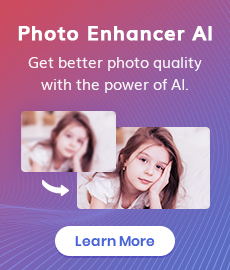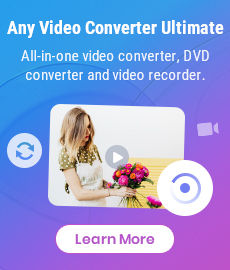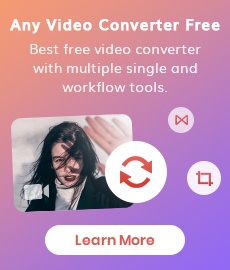Best MP4 Compressor to Reduce Video File Size
Want to conserve space by compressing MP4 file size while maintaining the highest level of video quality? Want to reduce the video file size so that you can share the video with your family and friends in a smaller file size that meets the limitations of the email service? Therefore, Any Video Converter, a free and professional MP4 compressor, is your optimal choice.
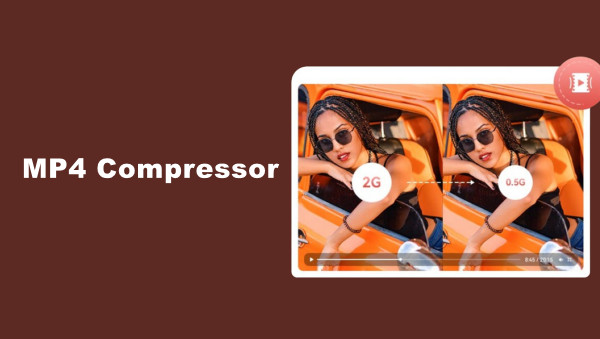
Part 1: Why Choose Any Video Converter?
Any Video Converter is popular with its versatile features. In addition to serving as a professional MP4 compressor, it is also suitable for handling various video tasks such as format conversion, adjusting video parameters, and more. The important thing is that it is not only free and easy to use, but also provides more than one method to help you shrink MP4 video file size.
Features of Any Video Converter
- User-friendly and safe & Ad-free.
- Professional and efficient video compressor.
- Reduce video file size and keep video quality.
- Convert video encoder, bitrate, and frame rate.
- Trim and merge video effortlessly.
- Support hardware acceleration.
Part 2: How to Reduce Video File Size?
The following article will introduce 6 different ways to compress MP4 files to reduce video file size.
1. Adjust Compression Rate
Any Video Converter features the ability to compress videos, allowing you to manually change the compression rate in order to minimize video file size. Considering that users want to reduce the file size while preserving the video quality, Any Video converter also provides the option to save HEVC MP4 format, which can achieve a smaller file size with the same video quality or provide a higher quality video with the same file size.
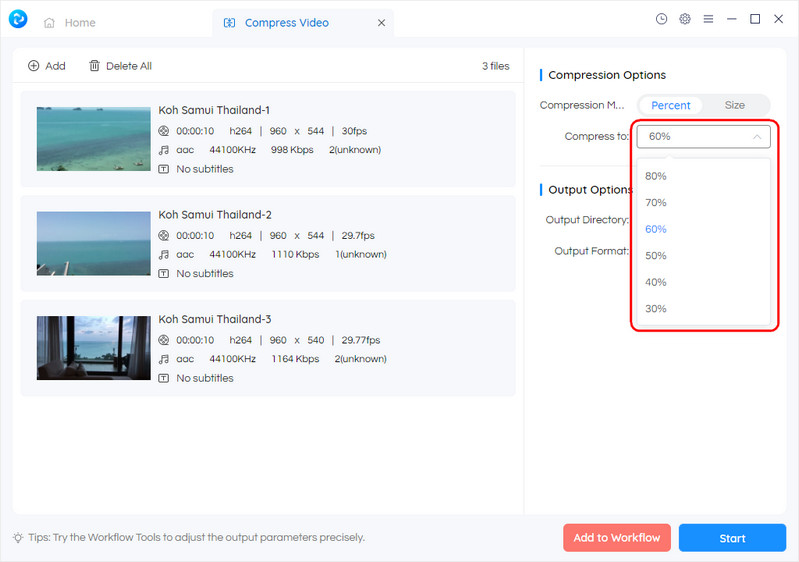
 How to Reduce Video File Size but Keep Video Quality?
How to Reduce Video File Size but Keep Video Quality?
Add a video file to the console. Set compression rate or file size. Click the drop-down button of the "Output Format" and select "HEVC MP4".
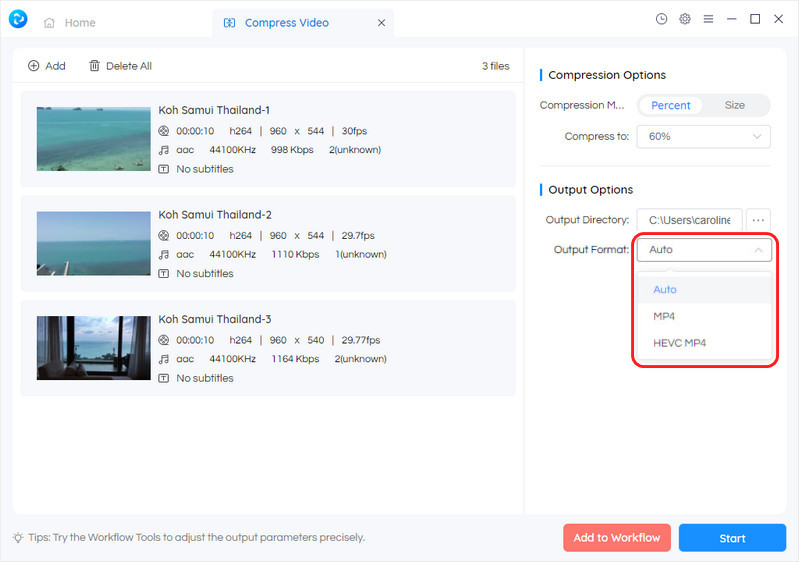
2. Change Video Resolution
Reducing the resolution of a video can significantly shrink the MP4 file size. For the best viewing experience, it is recommended to choose a video resolution that matches your device's screen resolution to avoid situations such as blurred images or black edges.
Go to the "Format Convert" module. Upload your MP4 video file and customize the video resolution.
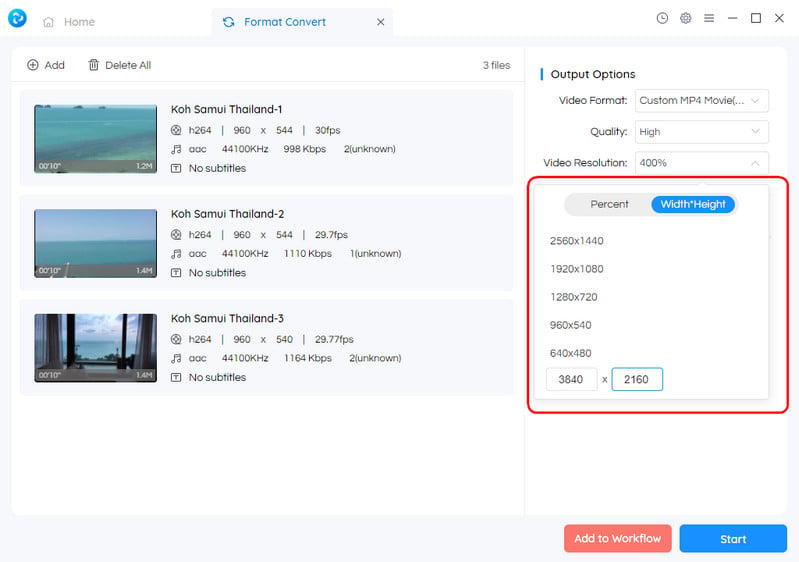
3. Choose Efficient Encoder
MP4 files can be made smaller by selecting more effective video coding. For instance, H.265 (HEVC) and AV1 (AOMedia Video 1) are designed to offer improved video compression performance and achieve higher compression rates.
Any Video Converter also supports these two efficient video encoders: HEVC and AV1, allowing users to effectively compress MP4 file for storing, transmitting, and sharing video content without sacrificing video quality.
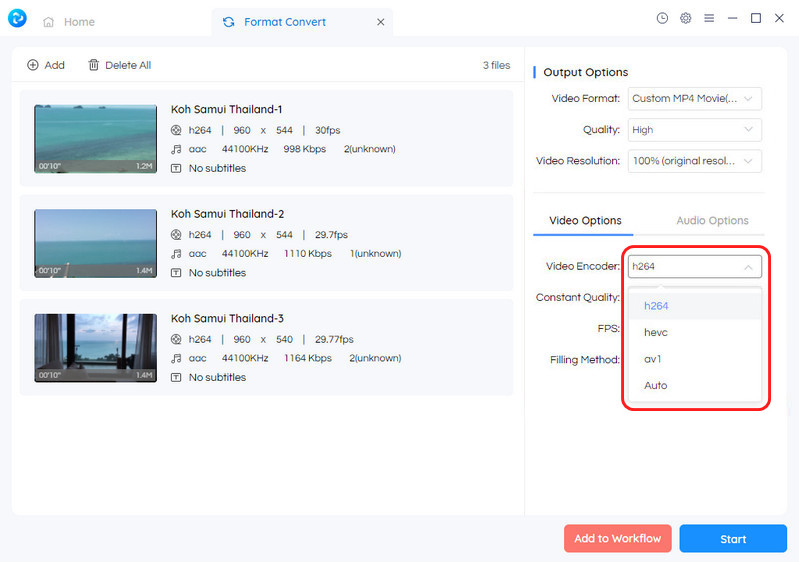
4. Lower Video Bitrate
Reducing the video bitrate also reduces the size of the video file. In more technical terms, this means reducing the amount of data transferred or stored per second.
When you finish uploading MP4 videos in Any Video Converter, you can see the current video bitrate. Then you can customize the new video bitrate as required.
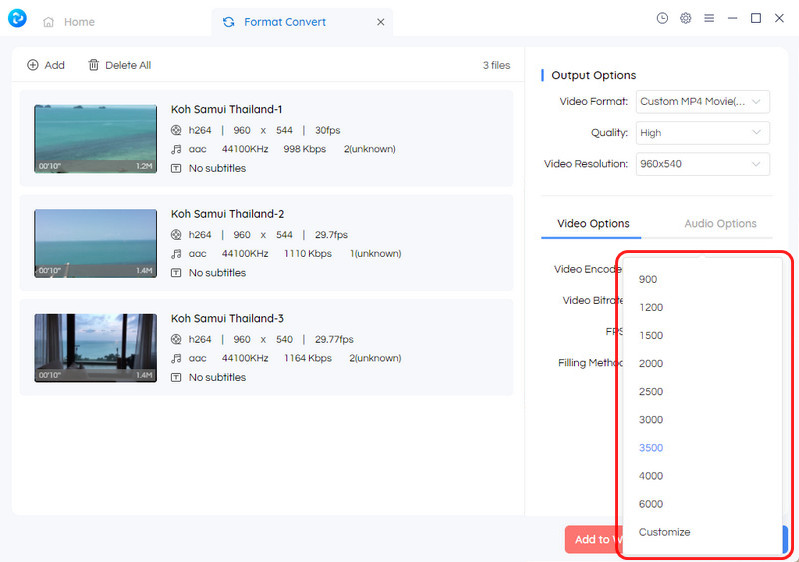
5. Reduce Video Frame Rate
To shrink MP4 file size, you can do so by lowering the frame rate of the video, because the higher the frame rate of the video, the more frames per second it contains, and therefore the file size will increase accordingly.
Similarly, you can see the specific frame rate of the uploaded MP4 file in Any Video Converter, and then you can lower the frame rate of the video in the FPS option bar on the right.
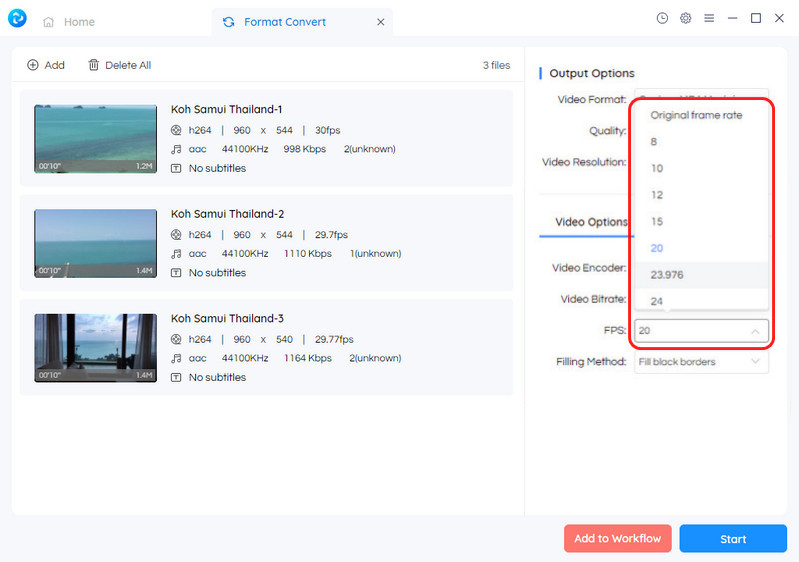
6. Remove Unnecessary Content
By removing unnecessary parts of the video, like the beginning, finish, or pointless segments, you can compress MP4 video file by using Any Video Converter's "Trim Video" option.
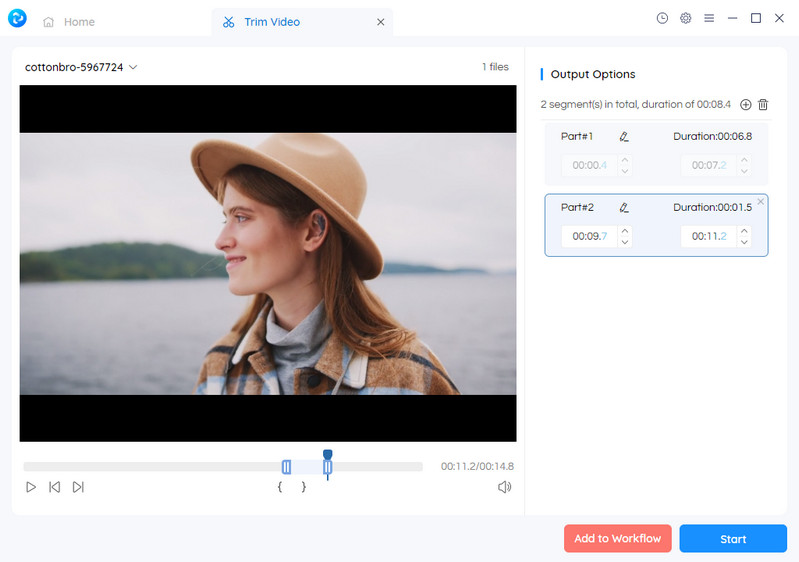
Part 3: FAQ About Compressing MP4 File
Q1: How can I compress a video file size for free?
If you're looking for a free MP4 compressor, Any Video Converter is a professional tool that offers multiple ways to reduce video file size efficiently, like reduce resolution, adjust video encoding parameters, etc.
In addition to using versatile video compressor software like Any Video Converter, you can also opt for some free online video compressors such as VEED, Clipchamp, and Clideo.
 Read More: 3 Best Free Online Video Compressor to Reduce Video File Size Online
Read More: 3 Best Free Online Video Compressor to Reduce Video File Size Online
Q2: Is it possible to compress video without losing quality?
The answer is yes. Any Video Converter can reduce the size of video files without compromising quality in some cases.
1. Use Constant Quality Encoding
Constant quality encoding is often seen as a way to better protect video quality, especially when compressing video where you need to balance the needs between file size and video quality.
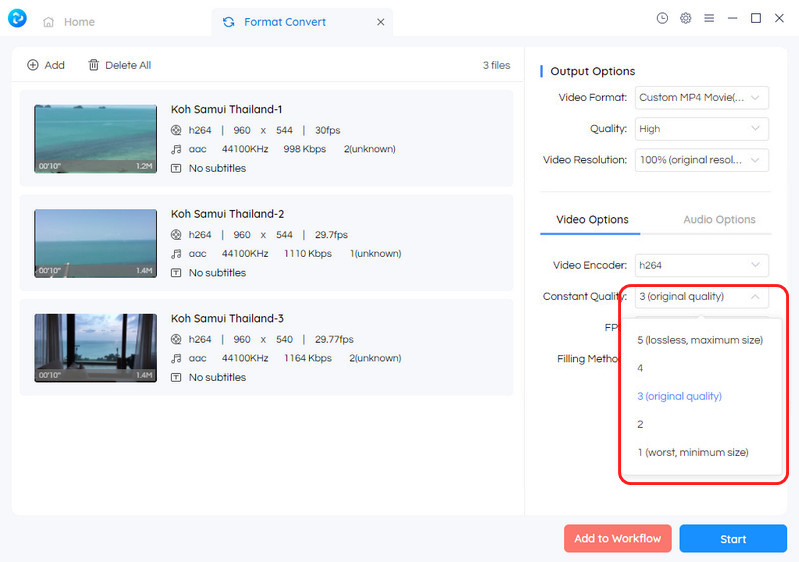
2. Use Efficient Encoders
Choosing a more efficient video encoding standard can compress MP4 file while maintaining the same video quality. For example, converting from H.264 to H.265 (HEVC) or AV1 can achieve better compression efficiency.
Conclusion:
Whether you want to compress video file size for sharing or storing, or uploading videos to online platforms, Any Video Converter is undoubtedly the best MP4 compressor to reduce video file size.
Try Any Video Converter to edit your videos with ease!
Related Articles & Tips
 Video Converter
Video Converter
- HEVC/H.265 Converter
- H.264 Video Converter
- What is Video Codec
- Android Video Converter
- Samsung Video Converter
- Sony PS4 Video Converter
- Nokia Video Converter
- MPEG Video Converter
- Convert MP4 to MP3
- Convert MKV to MP4
- Convert M2TS to MP4
- Convert MVI to MP4
- Convert WebM to MP4
- Convert Videos to MP3
- Convert MP4 to 3GP
 DVD Converter
DVD Converter
 Video Editor
Video Editor
 Enhance Video Quality
Enhance Video Quality
- Best 10 Video Enhancer
- Improve Video Quality
- Fix Blurry Videos
- Remove Noise from Footage
- Upscale Video from HD to 4K
- Upscale Video from 480P to 1080P
- Best AI Video Upscaling Tools
- Make a Blurry Video Clear
- Best Old Video Restorer
- How to Sharpen Video
- Fix Bad Quality Videos
- Increase Video Resolution
- Convert Videos to 4K
- Upscale Anime Videos to 4K
 Enhance Image Quality
Enhance Image Quality
- Fix Blurry Pictures Online
- Make Blurrys Picture Clear
- Increase Image Resolution Online
- Remove Blur from Images
- AI Image Sharpener Online
- Topaz Gigapixel AI Alternatives
- Fix Low-resolution Photos
- Colorize Historical Photos
- Remove Noise from Photos
- AI Image Sharpener
- AI Face Retoucher
- AI Image Enlargers
 Remove Objects
Remove Objects