
Tutorial
Any Video Converter Free para Mac es una herramienta gratuita que puede convertir películas a AVI, FLV, MPG, MP4, 3GP, etc., editar películas y crear archivos para dispositivos portátiles como iPad, iPhone, iPad, teléfonos inteligentes Samsung, etc. siguiente tutorial le dice cómo utilizar este programa correctamente.
1. ¿Cómo convertir video a otros formatos de video?
Agregar vídeos
Vaya al panel "Convertir video" para convertir videos. Haga clic en el botón "Agregar Archivo(s)" (también a través del elemento de menú Archivo -> Agregar archivo(s) o arrastre los archivos a la lista directamente desde su disco u otra ubicación) para seleccionar los archivos de video para importar.
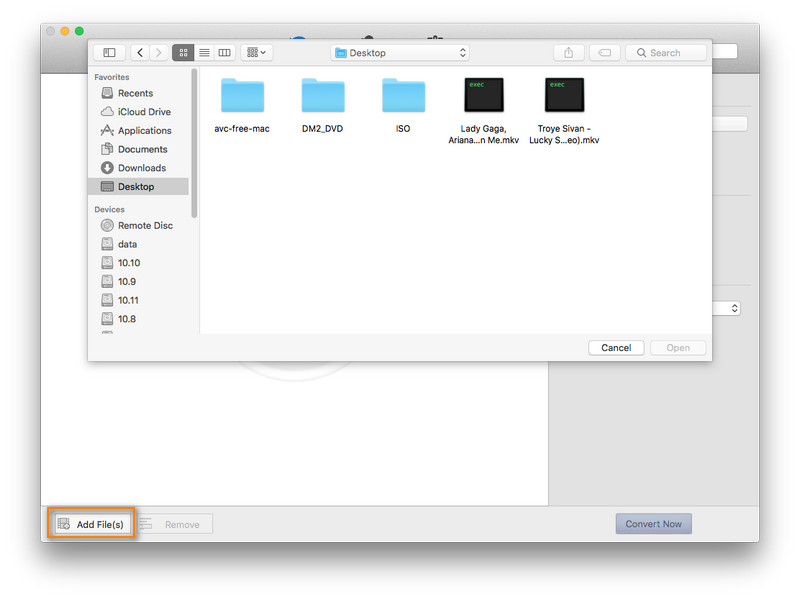
Consejos: Este potente conversor de vídeo es compatible con todos los formatos de vídeo más populares, como FLV, MPEG1, MPEG2, MP4, 3GP, 3G2, MOV, AVI, M2TS, MPEG TS/TP (para vídeo HD), etc.
Configurar el perfil de salida
Haga clic en el perfil deseado en la lista desplegable Profile de la interfaz principal. Tras la selección, el formato seleccionado se establecerá para todos los archivos de la lista.
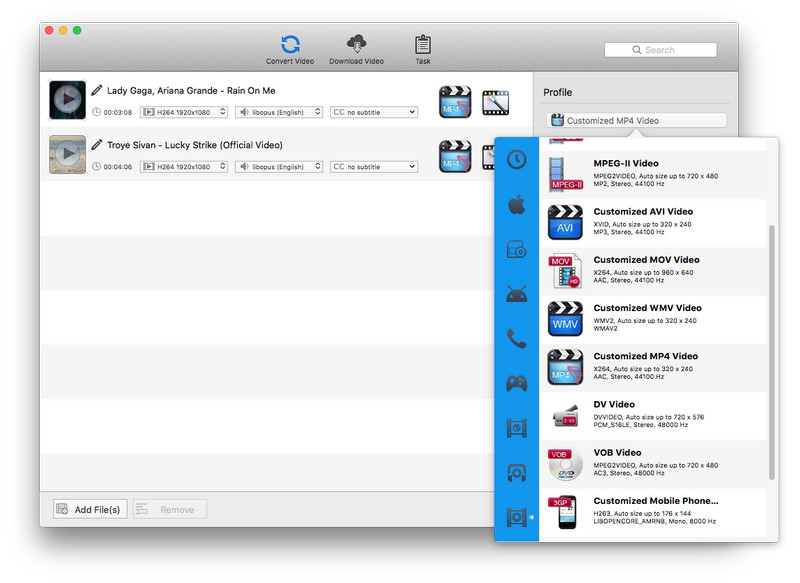
Configurar el destino de salida
Haga clic en la lista desplegable Ubicación de salida - Carpeta drop list and then click Elegir... para establecer el destino de salida.
Consejos: La ruta por defecto es / Users/ user/ Movies/ Any Video Converter, haga clic en Reveal In Finder podría abrir la ruta.
Empezar la conversión
Haga clic en el botón "Convertir ahora" button y luego la lista está vacía. Mientras tanto, todos los archivos de la lista se agregan a la lista Convertir ahora Tareas - Pendiente - Lista de conversión que comienza la conversión a su vez y comienza la cuenta regresiva.
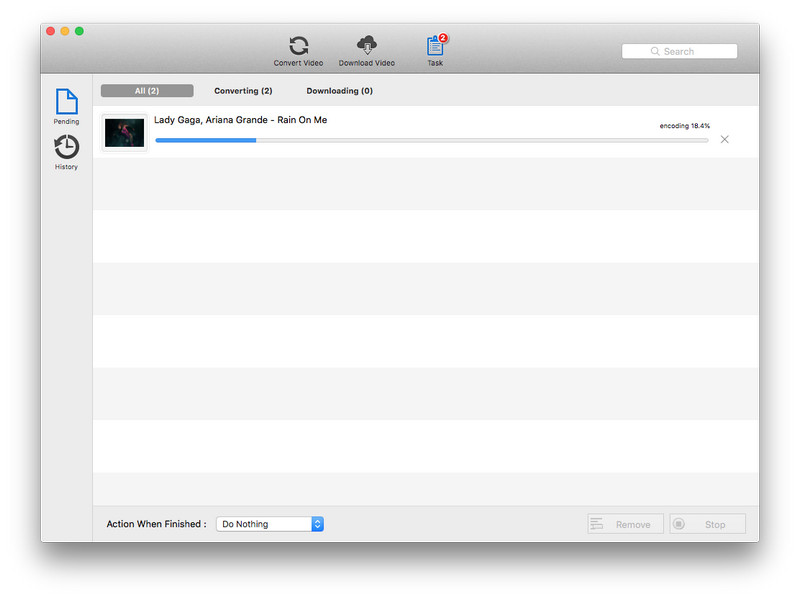
2. ¿Cómo personalizar el vídeo?
Any Video Converter Free para Mac también es un editor de video. Con este programa, puede cortar, recortar, fusionar archivos de videos, agregar efectos y marcas de agua, etc.
Recortar un video
Haga clic en el icono ![]() junto al archivo de vídeo y, en la ventana emergente, podrá establecer la hora de inicio y de finalización del clip.
junto al archivo de vídeo y, en la ventana emergente, podrá establecer la hora de inicio y de finalización del clip.
Fusionar vídeos en uno
Seleccione la opción "Fusionar todos los archivos" para fusionar varios archivos
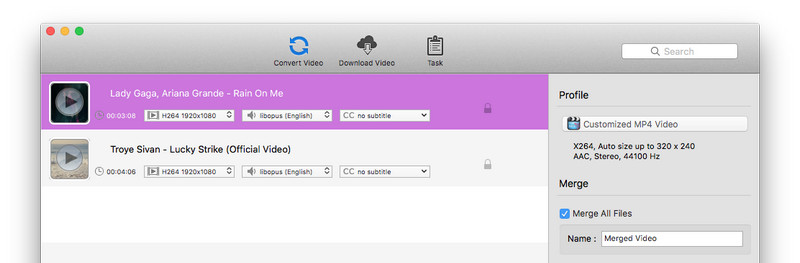
Editar videos
Haga clic en el ícono de efectos ![]() junto al archivo de video para abrir la siguiente ventana.
junto al archivo de video para abrir la siguiente ventana.
Efecto:: En la pestaña Efecto,,Efecto: en la pestaña Efecto, puede agregar el efecto deseado, ajustar el brillo, el contraste y la saturación.
Recortar: En la pestaña Recortar, puede eliminar la parte no deseada del video.
Marca de agua: puede agregar una marca de agua de texto e imagen.
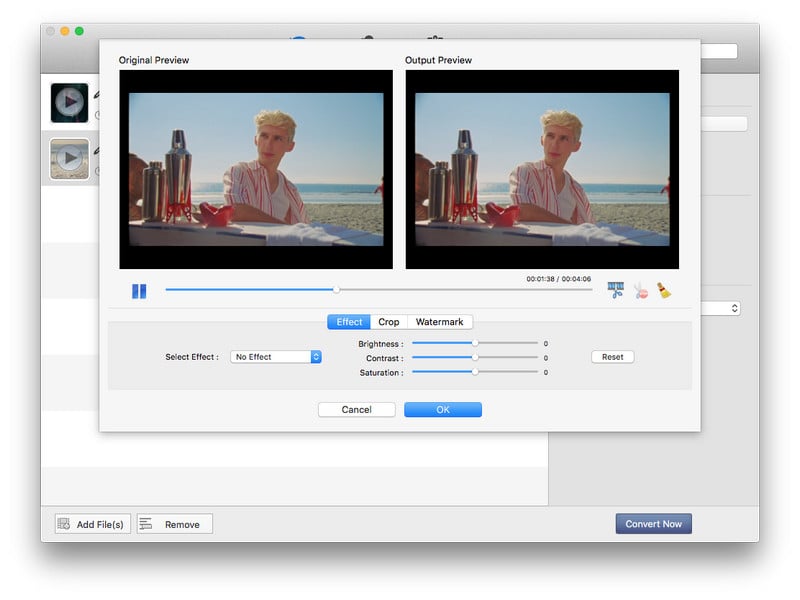
 FAQs
FAQs
 Temas Populares
Temas Populares
- Cómo grabar Vídeo de Amazon Prime
- Cómo convertir videos en formato de MKV
- Cómo convertir MP4 en 3GP de forma gratuita
- Cómo convertir vídeos en MP4
- Cómo convertir vídeos en MP3
- Cómo girar o voltear vídeos con el editor de vídeo
- Cómo añadir subtítulos SRT a clips de vídeo
- ¿Cómo convertir cualquier vídeo en iMovie con Mac?
- Cómo grabar videos en DVD




