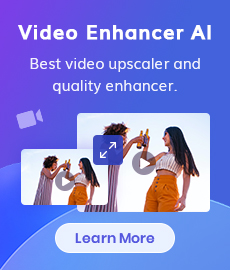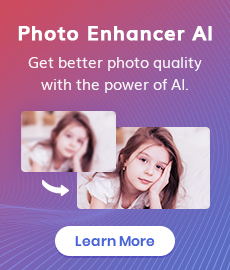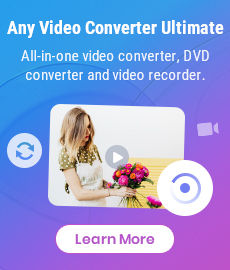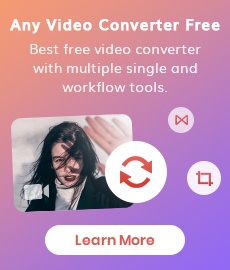How to Convert MKV File to MP4 for Free
Today, most online content is in the form of videos. Whether it’s a series on Netflix or an old movie on YouTube, they all come in the MKV file format. The problem with MKV files is that they are not compatible with all devices. If you want to watch your MKV file on your phone, tablet, or other device, you will need to convert it to a different format.
Luckily, this is not as tricky as it may seem. Here are some helpful tips for converting your MKV file to MP4 so you can enjoy it anywhere!
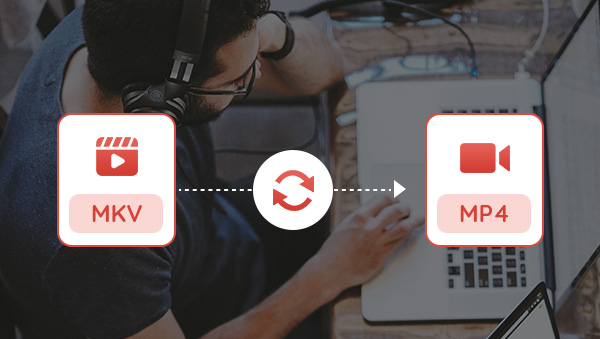
1. MKV and MP4: Two Video File Formats for Two Different Purposes
MKV and MP4 are the most popular video file formats at the moment. Both are used for video content, and they can be played on mobile devices, computers and more. However, even though they are seemingly similar, they have some important differences that you need to be aware of.
First off, MKV files are often used as containers that store all types of media inside, such as different video and audio tracks, subtitles, and more. They are not actually a file format by themselves, and they can't be played without an external media player like VLC.
On the other hand, MP4 is a video file format that can contain only audio and video data within it. The container format doesn't matter as long as it's MP4, so you can use either MKV or MP4 as the container for your video.
2. What's the Difference Between MKV and MP4
As we've already mentioned, the main difference between MKV and MP4 is that the first is a container format, while the latter is a video format. MKV files are used to store all types of media, while MP4 files are used only for audio and video content. This means that if you try to play a file in MP4 format with a player that only supports MKV files, you will get an error.
Another difference between MKV and MP4 is the file size. While MKV files are larger than MP4 files, this is because they can contain multiple tracks, while MP4 is usually only audio and video. This means that MKV files can be larger because they can include subtitles, multiple audio tracks and more.
3. Download and Install the Correct Codec
First things first: before you start converting your MKV file, you need to make sure that your computer has the codec installed. The codec is a piece of software that makes the video file compatible with a device. The most common codec to convert MKV to MP4 is the H.264 codec. You’ll find it in MKV to MP4 Conversion apps and video editing apps. If you don’t have the H.264 codec installed, you’ll be unable to convert your MKV file to MP4.
4. Convert MKV to MP4 with MKV to MP4 Converter
If you have trouble installing the correct codec on your computer, you can use a MKV to MP4 converter. This is a simple online tool that you can use to convert your MKV file to MP4 with just a few clicks. There are lots of online tools that let you convert MKV to MP4. We recommend using VLC to MP4 Converter. It’s a user-friendly online tool that converts your files quickly and without any hassle. You just need to choose your file and select MP4 as the output format. The file will then be converted to MP4 and saved to your computer.
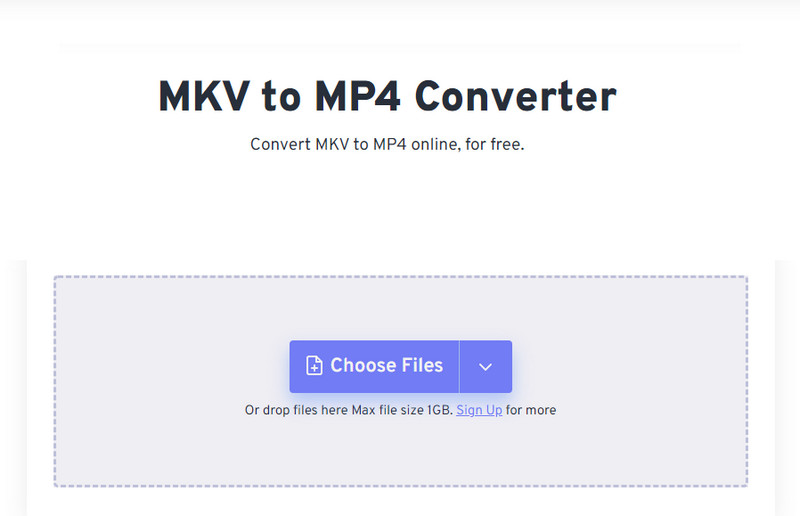
5. Convert MKV to MP4 Using Any Video Converter Free
If you need more control over your conversion, you can simply use a video converter software. This is an excellent software that let you convert video file formats quickly and easily for free. They aren’t designed for any specific file format, so you can use them to convert just about anything. There are lots of apps that let you convert MKV to MP4.
Any Video Converter Free is the best option. This software is not only a free video converter, but also a video transcoder. That means that it can convert your MKV file to any format you choose! This makes it a great option if you want to convert your file to a different format. With Any Video Converter, you can convert MKV to MP4, MKV to MP3, and many more for free. It even converts videos to different file types within the MKV file format. This means that you can add subtitles to your original video file.
Features of Any Video Converter
- Convert videos between any formats freely.
- Download videos and music from 100+ sites.
- Burn any video to blank DVD disc to create DVDs.
- Edit video clips with cut, crop, and special effects.
- Support NVIDIA NVENC hardware acceleration.
Steps to Convert MKV to MP4 With Any Video Converter
Run Any Video Converter Free and Add the MKV Video
Download and install Any Video Converter on your computer, then upload MKV file to the program.
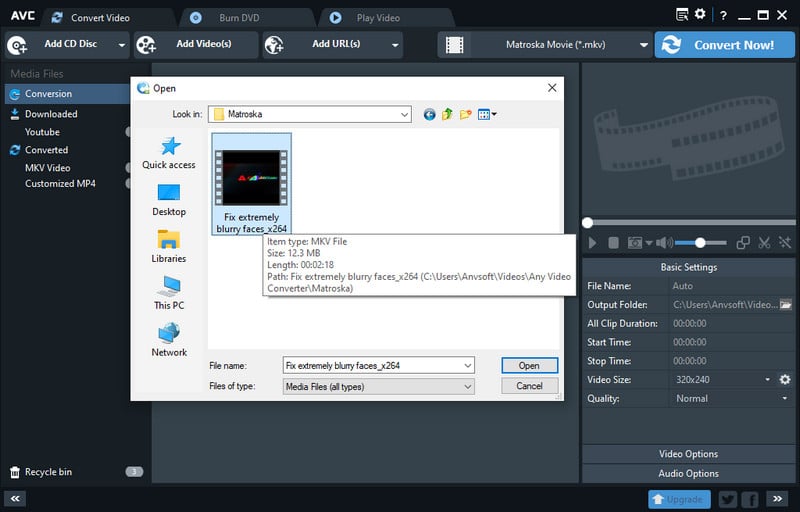
Customized Settings
Firstly you can set the output profile, where you can see a very wide range of formats for different devices. First select Video Files, then scroll down to "Common Video Formats" and select "Customized MP4 Movie (*.mp4)".
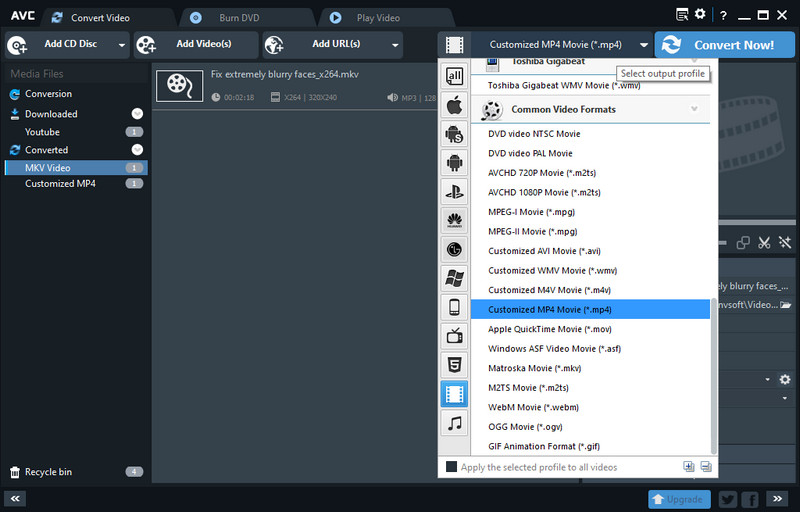
Then, at the lower-right corner, you can customize the Basic Settings (filename, output folder, start and end time, video size and quality), Video Options (video codec to h.265, h.264, mpeg, xvid, video bitrate, frame rate, video aspect, encode pass) and Audio Options (Audio Codec, Audio Bitrate, Sample Rate, Audio Channel, Disable Audio).
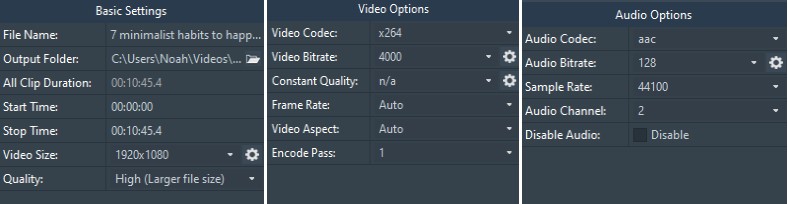
On the Options window, you can also customize the video options, including Video Resize, Output Drive of Video Player, Encode Filters, MP4 Faststart, and GPU Acceleration which allows Video Converter to use NVIDA© CUDA™, AMD®, and Intel® Core™ technologies to output h.264 and h.265 encoder, 2/3 times faster than without acceleration.
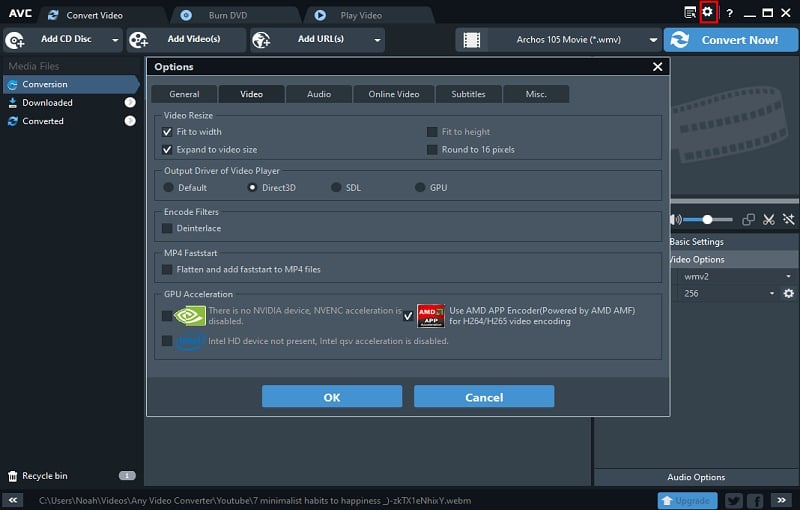
Start Conversion
After all the other options and parameters are set, click the "Convert Now!" button to convert MKV videos to MP4.
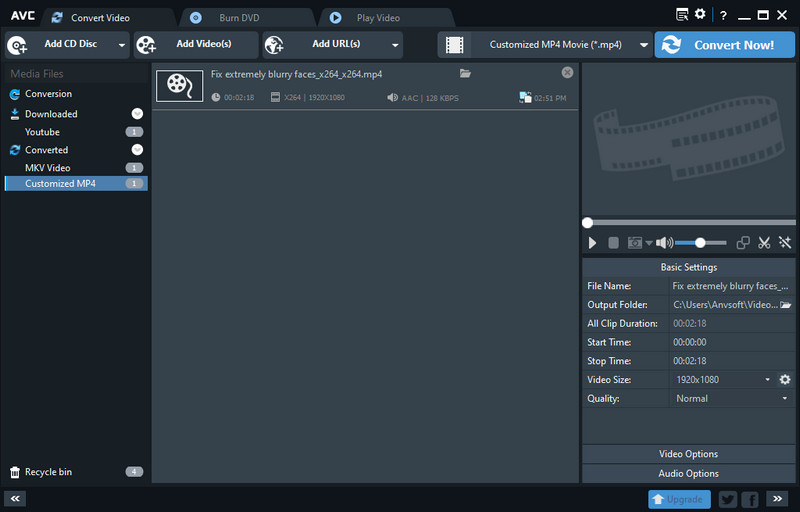
Final Words
As you can see, there are plenty of different ways to convert MKV to MP4. The best way to convert your MKV file to a more widely supported format like MP4 is to using Any Video Converter Free. If you have an MKV file that you want to play on your iPhone or iPad, you can follow these tips to learn how to convert MKV to MP4 with ease and without spending a dime.
Related Articles & Tips
- • How to Convert MOV to MP4 on Mac
- • How to Convert Videos to MP4 for Free
- • How to Resize MP4 Videos without Losing Quality
- • How to Convert Videos to MP4 Online for Free
- • 6 Ways to Convert Video to Audio File for Free
- • How to Resize and Crop Videos for YouTube Shorts
- • How to Resize MP4 Video for Instagram
 Highly Recommended
Highly Recommended
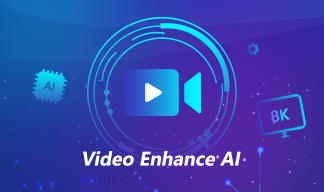
AVCLabs Video Enhancer AI
AVCLabs Video Enhancer AI is an AI-based video enhancement software to upscale video from 480p to 1080p, 1080p to 4K, and up to 8K. With AVCLabs Video Enhancer AI, you can upscale low-res videos to high resolution and bring your old videos a stunningly new look.
Learn More
 Video Converter
Video Converter
- MP4 Converters
- MKV to MP4 Converters
- AVI To MP4 Converters
- MOV to MP4 Converter
- Best Free AV1 Converters
- HEVC/H.265 Converter
- H.264 Video Converter
- Android Video Converter
- Samsung Video Converter
- Sony PS4 Video Converter
- Nokia Video Converter
- MPEG Video Converter
- Convert 4K to 1080P
- Convert MP4 to MP3
- Convert MKV to MP4
- Convert M2TS to MP4
- Convert MVI to MP4
- Convert WebM to MP4
- Convert Videos to MP3
- Convert MP4 to 3GP
- Convert M4V to MP4
 DVD Converter
DVD Converter
 Video Editor
Video Editor
- Best AI Video Editors
- Free AI Video Generators
- Best AI Slideshow Makers
- Replace Face in Video
- AI Cartoon Video Generators
- Text-to-Video AI Generators
- Best Free Voice Changers
- Text-to-Video AI Generators
- Sites to Download Subtitles
- Add Subtitles to Video
- Free Online Video Compressor
- Convert Your Videos to GIFs
- Blur Video Backgrounds
- Video Editing Apps for YouTube
 Video Enhancer
Video Enhancer
- Best 10 Video Enhancer
- Improve Video Quality
- Fix Blurry Videos
- Remove Noise from Footage
- Upscale Video from HD to 4K
- Upscale Video from 480P to 1080P
- Best AI Video Upscaling Tools
- Make a Blurry Video Clear
- Best Old Video Restorer
- How to Sharpen Video
- Fix Bad Quality Videos
- Increase Video Resolution
- Convert Videos to 4K
- Upscale Anime Videos to 4K
 Photo Enhancer
Photo Enhancer
- Fix Blurry Pictures Online
- Make Blurrys Picture Clear
- Increase Image Resolution Online
- Remove Blur from Images
- AI Image Sharpener Online
- Topaz Gigapixel AI Alternatives
- Fix Low-resolution Photos
- Colorize Historical Photos
- Remove Noise from Photos
- AI Image Sharpener
- AI Face Retoucher
- AI Image Enlargers