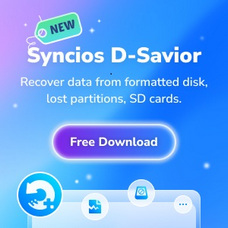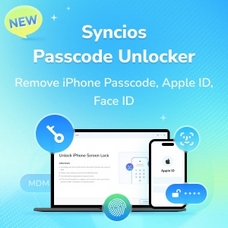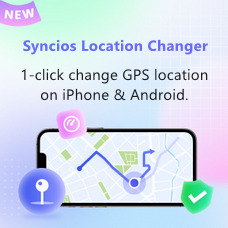Tutorial
This iOS Eraser Pro is a safe and effective solution for you to wipe the data on your iPhone, iPad and iPod completely and permanently so that you can get your iDevices to a clean slate before you choose to sell or donate it.
Part 1. How to Free Up Space on Your iOS Device
Connect Your iOS Device to Computer
Run the program and connect your iOS device (iPhone, iPad and iPod touch) to your computer via a USB cable. Once your devices are detected and connected by the software, your device will show in the window as follow.
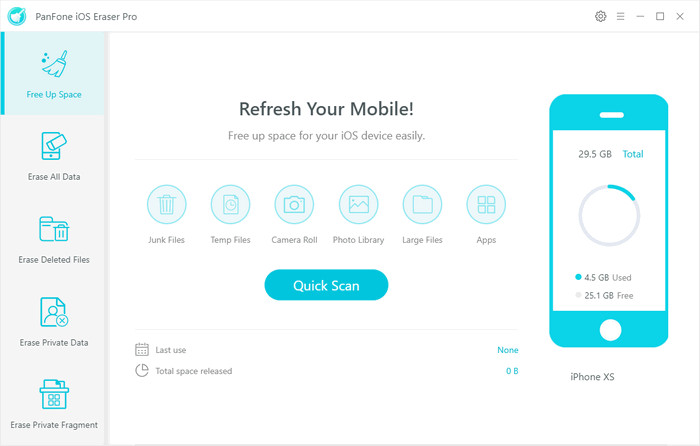
Scan Your Device for Space-Saving Analysis
You can simply click on Quick Scan to do a full scan of your device, or you can click on each option including Junk files, Temp Files, Camera Roll, Photo Library, Large Files and Apps to scan.
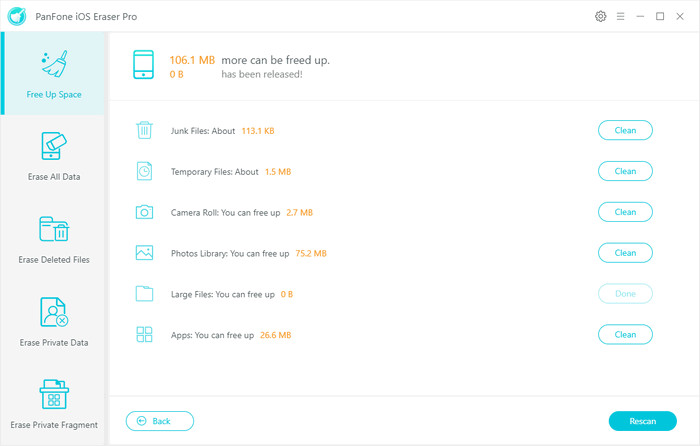
Part 2. How to Erase All Data on Your iOS Device
Connect Your iOS Device to Computer And Select Erase All Data Mode
In this part, simply select Erase All Data mode on the main interface and get your iPhone/iPad/iPod touch connected to the computer. Then click on the Erase button.
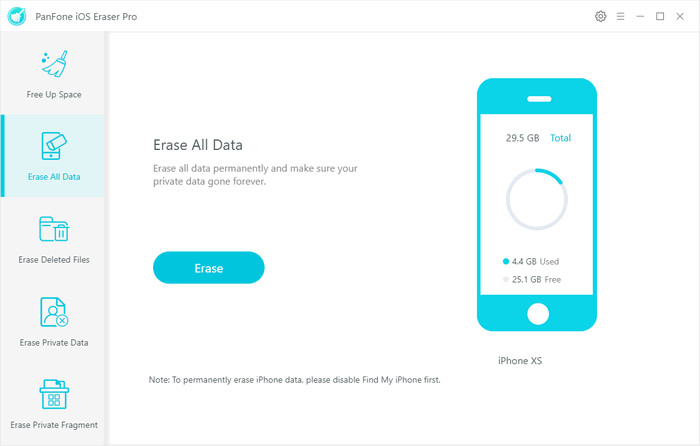
Select Security Level and Confirm
You can select a security level before erasing data. There are three erasing levels: Low Level, Medium Level, High Level. You can choose the one that suits you best. The default recommended level is Medium.
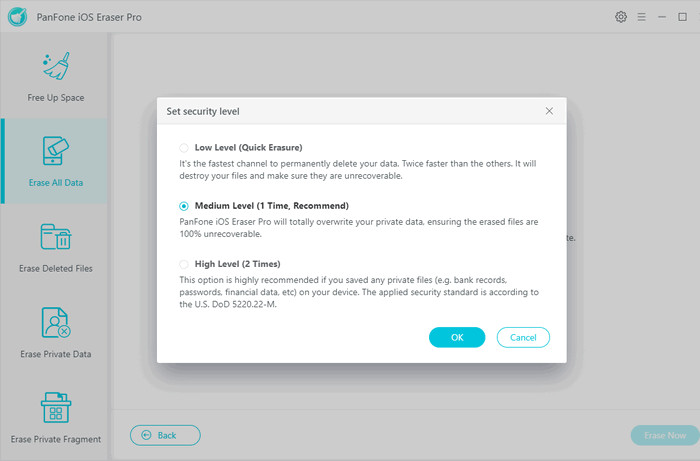
To avoid you from erasing your data by mistake, you need to type the word Eraser manually for verification. After you enter the right characters into the box to confirm your action, click the "Erase Now" button to erase all data on your device.
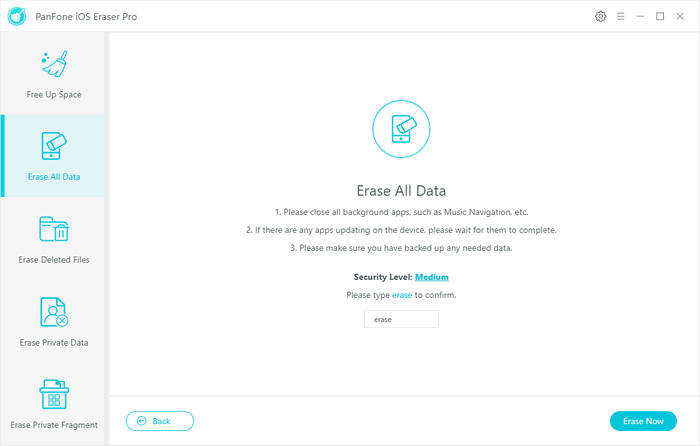
Part 3: How to Erase Deleted Files on Your iOS Device
Launch PanFone iOS Eraser Pro and connect your iOS device to the computer via a USB cable.
Select Erase Deleted Files Mode
Select Erase Deleted Files mode on the primary interface and hit on the Erase button. Here, you are required to disable "Find My iPhone" first.
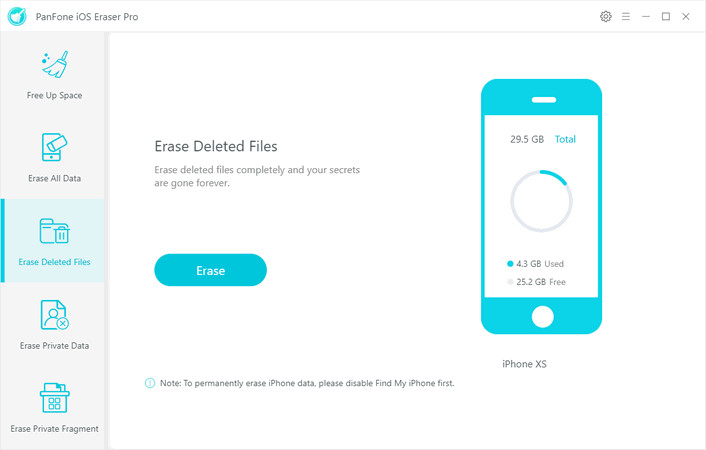
Scan and Erase the Seleted Deleted Files
PanFone iOS Eraser Pro will start to scan the device and list all of the deleted files. You can click them one by one to preview and tick off the file types which you want to erase in the box. Then click on the "Erase Now" button to erase the selected deleted files.
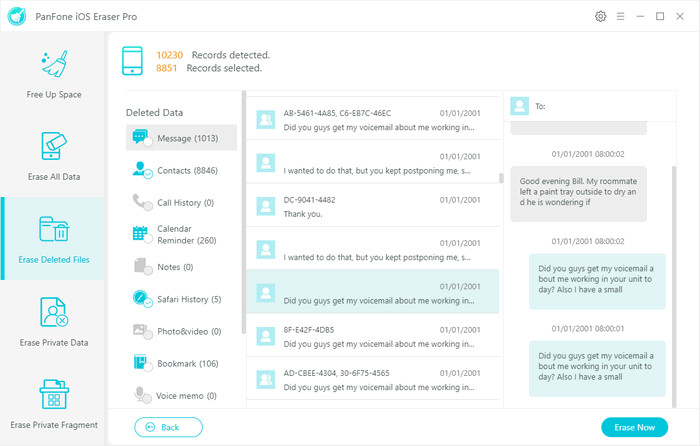
Part 4: How to Erase Private Data on Your iOS Device
Run PanFone iOS Eraser Pro and connect your iPhone/iPad/iPod touch to the computer via a USB cable
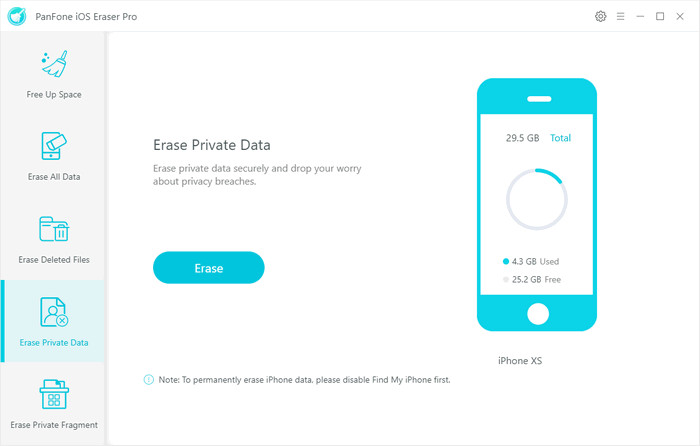
Select Erase Private Data Mode
Select the Erase Private Data mode and click on the "Scan" button, then the program will start to scan the device. It will take several minutes to finish the process.
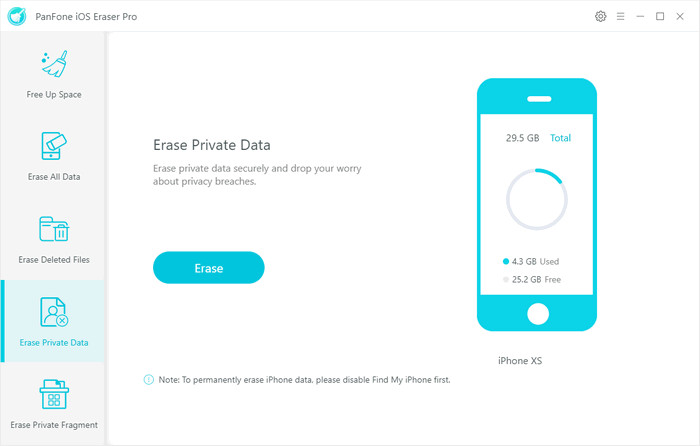
Preview and Erase Private Data
After scanning, PanFone iOS Eraser Pro will list all your private data including photos, messages, call history, WhatsApp, etc. You can click to preview them. After you've selected private files that you want to erase, click the "Erase Now" button.
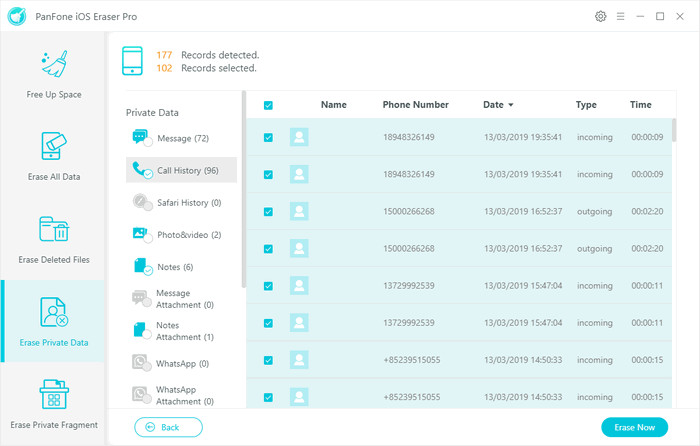
Part 5: How to Erase Private Fragment on Your iOS Device
Select Erase Private Fragment Mode
Open PanFone iOS Eraser Pro and connect your phone to the computer, then navigate to Erase Private Fragment mode.
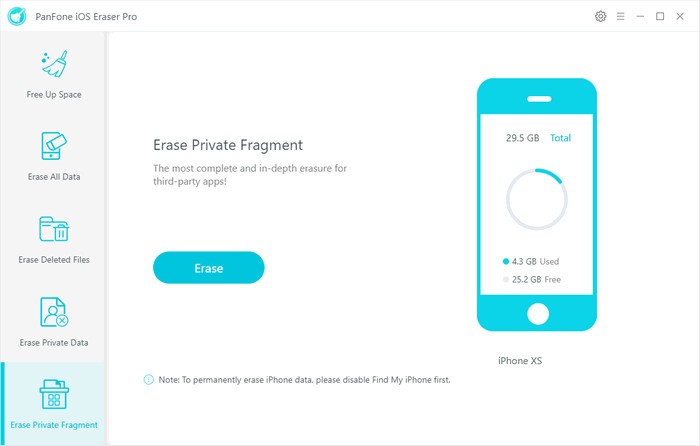
Scan and Erase Private Fragment
Click on the "Scan" button and PanFone iOS Data Eraser Pro will start to scan your device. When the scanning process is completed, PanFone will show you how many private fragments left of every third-party app, such as WhatsApp, WeChat, Snapchat, Kik, Line, Instagram, etc. Simply choose the private fragment or multi-choice in one time and a final click on Erase to permanently delete them.
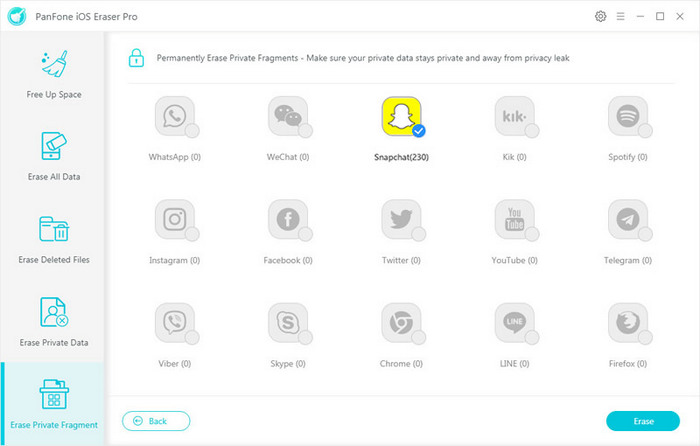
 Newly Recommended
Newly Recommended
 Related Products
Related Products
WhatsApp Transfer
Backup, restore and transfer WhatsApp chats or attachments between phone and phone.
View DetailsMobile Manager
Free iOS and Android manager, selectively transfer data between mobile phone and computer.
View DetailsPhone to Phone Transfer
1 click transfer data between iOS & Android. Backup your phone data and restore later.
View DetailsiOS Data Recovery
3 recovery modes to retrieve lost data from iOS devices, iTunes backup and iCloud backup.
View Details  FAQ
FAQ