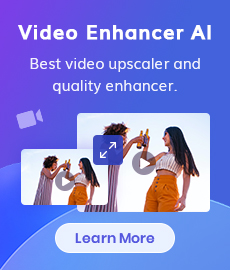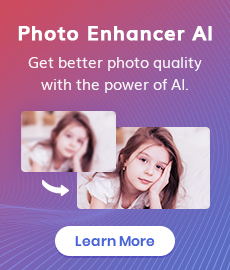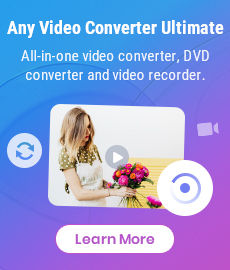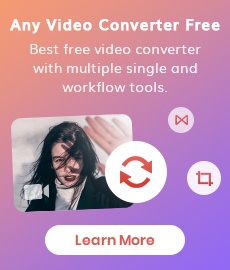Video Watermark Maker | How to Add A Watermark to A Video with A Logo or PNG Image
"How can I watermark my video with a logo or PNG image?" - Gary Henderson
Adding watermarks to your videos is a great way to protect them from unauthorized usage or to add a layer of branding to them. Watermarks are typically logos, but you can also use a PNG image to create a unique, attention-grabbing watermark for your videos. If you're looking for an easy way to add a logo or PNG image watermark to your videos, then you should consider using a video watermark maker like AVCLabs Video Blur AI. In this blog post, we'll discuss the benefits of adding a logo or PNG image watermark to your videos, how to add a logo or PNG image watermark to your videos with AVCLabs Video Blur AI, as well as some tips for adding a logo or PNG image watermark to your videos.
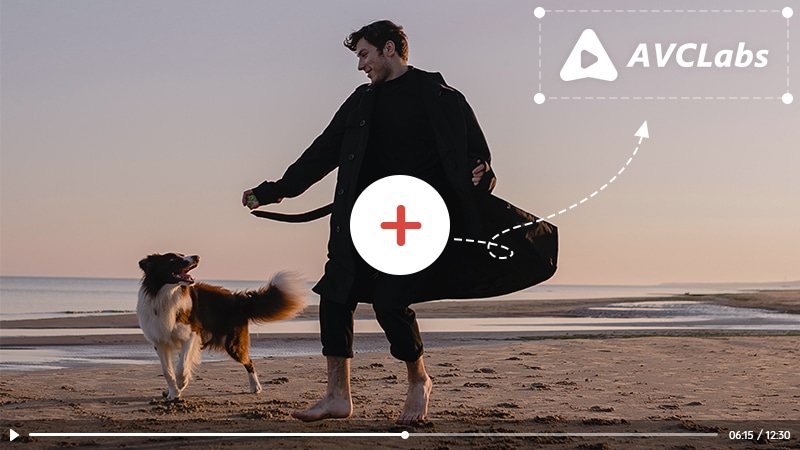
- • Part 1: Benefits of Adding A Logo or PNG Image Watermark to Your Videos
- • Part 2: How to Add A Logo or PNG Image Watermark to Your Videos with AVCLabs Video Blur AI
- • Part 3: Tips for Adding A Logo or PNG Image Watermark to Your Videos
- • Part 4: Frequently Asked Questions About Video Watermark Makers
 Part 1: Benefits of Adding A Logo or PNG Image Watermark to Your Videos
Part 1: Benefits of Adding A Logo or PNG Image Watermark to Your Videos
Adding a logo or PNG image watermark to your videos offers several advantages.
Firstly, it helps to protect your videos from unauthorized usage. If someone were to attempt to use your videos without your permission, they would be immediately identified as the logo or PNG image watermark would be visible.
Secondly, it helps to add a layer of branding to your videos. This is particularly important if you're using your videos to promote your business or services. A logo or PNG image watermark will make your videos instantly recognizable to your viewers, thus helping to further promote your brand.
Finally, it can help to make your videos more visually appealing. A logo or PNG image watermark can be used to add a unique, eye-catching visual element to your videos.
 Part 2: How to Add A Logo or PNG Image Watermark to Your Videos with AVCLabs Video Blur AI
Part 2: How to Add A Logo or PNG Image Watermark to Your Videos with AVCLabs Video Blur AI
AVCLabs Video Blur AI is a powerful video watermark maker that makes it easy to add a logo or PNG image watermark to your videos. As a perfect AI-based video blur app, it comes with four options to blur videos: face anonymization, object blurring, background and foreground blurring, and license plates blurring.
Powered by AI technology, AVCLabs Video Blur AI allows you to blur or anonymize unwanted parts such as people's faces, logos, license plates, or credit card numbers automatically. You do not have to manually blur each face or object for each video, saving time and patience. No advanced video editing skills are needed.
AVCLabs Video Blur AI
- Automatically detect, recognize, and track faces in videos for anonymization with precision.
- Blur the detected faces selectively for single face or multiple faces in a video.
- Blur or pixelate parts of a video.
- AI-automated solutions for face, background, foreground, object and license plates blurring.
Steps to add a watermark in the video using AVCLabs Video Blur AI.
Install and Run AVCLabs Video Blur AI
Firstly download and install AVCLabs Video Blur AI on your computer, then open it to start using this great video watermark maker.
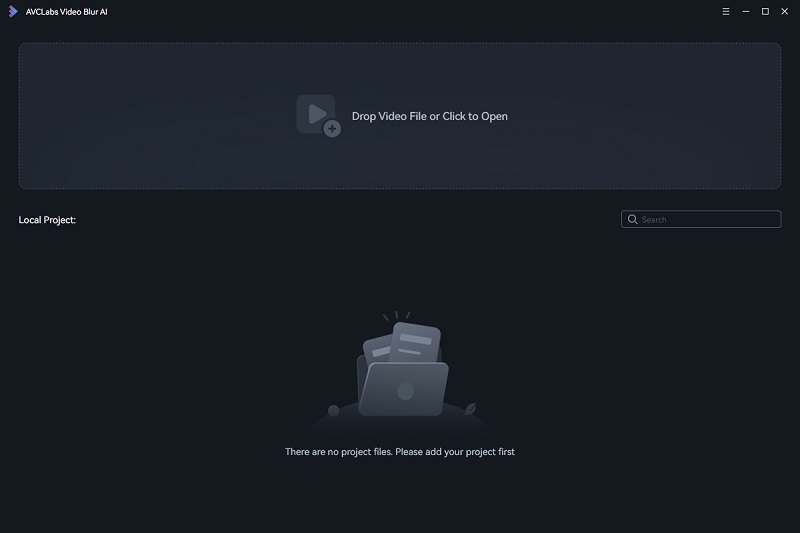
Import A Video to AVCLabs Video Blur AI
Drag and drop a video you need to watermark using AVCLabs Video Blur AI.
Note: AVCLabs Video Blur AI supports the most common video formats like 3G2, 3GP, AVI, DIVX, FLV, F4V, M2TS, MTS, MOV, MP4, M4V, MPEG, MPG, DAT, MKV, OGM, RMVB, RM, TS, TP, VOB, WMV, WTV, ASF, DV, WEBM, etc.
Select the Fixed Blur Model
To watermark a video, just navigate to the Fixed Blur model to continue. This function enables you to select the area in the video that needs to be watermarked. Simply select the Rectangle or Elipse option, and the corresponding shape will appear in the video. You can left-click to drag the position of the shape and resize it.
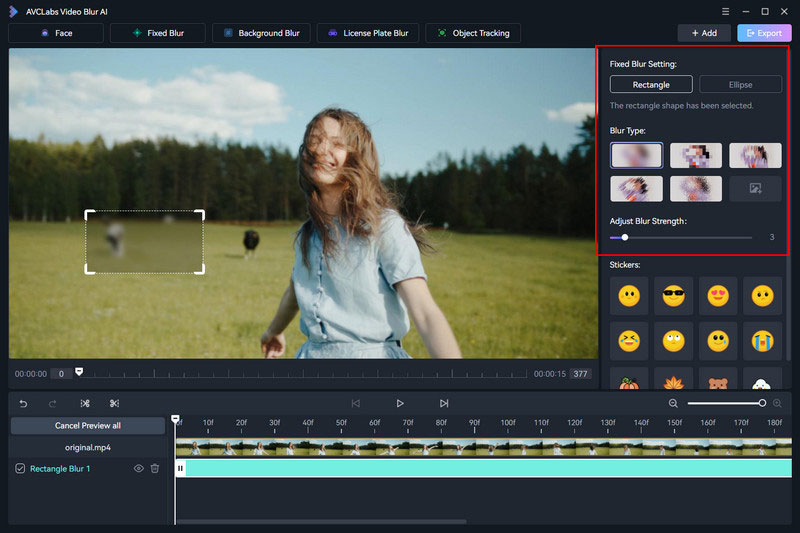
After the area to be blurred is selected, set the type of blur. Here you are suggested to upload a logo or PNG image watermark you need.
Start Watermarking A Video Automatically
Click on the Export button to start adding a logo or PNG image watermark in a video automatically on your computer.
Warm tips: You are able to hit the Pause button to pause the blurring process if the computer needs to be occupied for other tasks, and you can resume it when the computer is available.
Once the video watermarking process is done, you are able to find and check the watermarked video by clicking on the View Output Video button.
 Part 3: Tips for Adding A Logo or PNG Image Watermark to Your Videos
Part 3: Tips for Adding A Logo or PNG Image Watermark to Your Videos
Here are some tips to help you get the most out of adding a logo or PNG image watermark to your videos:
1. Choose a high-quality logo or PNG image. The logo or PNG image should be of a high resolution to ensure that it looks good when it is applied to the video.
2. Make sure the logo or PNG image is not too small. If the logo or PNG image is too small, it may not be visible when the video is viewed.
3. Ensure that the logo or PNG image does not interfere with the content of the video. It should be placed in an area of the video where it will not distract from the content.
4. Use a transparent background for the logo or PNG image. A transparent background will ensure that the logo or PNG image does not interfere with the content of the video.
5. Consider using a text-based watermark. A text-based watermark can be used to add additional information to the video, such as your website URL or copyright information.
 Part 4: Frequently Asked Questions About Video Watermark Makers
Part 4: Frequently Asked Questions About Video Watermark Makers
Here are some of the most frequently asked questions about video watermark makers:
1. What is a video watermark maker?
A video watermark maker is a software program that makes it easy to add a logo or PNG image watermark to your videos.
2. How do I add a logo or PNG image watermark to my videos?
You can add a logo or PNG image watermark to your videos by using a video watermark maker, such as AVCLabs Video Blur AI.
3. How do I customize the size, position of my watermark?
Most video watermark makers, such as AVCLabs Video Blur AI, offer the ability to customize the size, position of the watermark.
4. How do I ensure that my logo or PNG image looks good when applied to the video?
It is important to use a high-quality logo or PNG image and to make sure that it is not too small. Additionally, you should ensure that the logo or PNG image does not interfere with the content of the video.
Conclusion:
Protecting your videos from unauthorized usage and adding a layer of branding to them is easy with a professional video watermark maker. AVCLabs Video Blur AI is a powerful video watermark maker that makes it easy to add a logo or PNG image watermark to your videos. It offers a range of features and options, such as the ability to customize the size, position, shape of the watermark. Additionally, there are a few tips to keep in mind when adding a logo or PNG image watermark to your videos, such as choosing a high-quality logo or PNG image and using a transparent background.
If you're looking for an easy way to add a logo or PNG image watermark to your videos, then you should consider using a video watermark maker. AVCLabs Video Blur AI is a great option that makes it easy to add a logo or PNG image watermark to your videos in just a few simple steps.
Try AVCLabs Video Blur AI to protect privacy!
Related Articles & Tips
- • How to Effortlessly Blur Video Backgrounds on Computer, iPhone, Android, and Online for Free
- • How to Blur Part of A Video with AVCLabs Video Blur AI
- • How to Pixelate Face in A Video with Mosaic or Blur Effects Automatically
- • AI Face Blur | How to Blur Faces in YouTube Videos
- • Top 7 Best Apps to Blur Faces in Videos
- • AI Face Blur | How to Blur Faces in Videos Automatically And Intelligently
- • How to Increase Video Quality Automatically Using AI Video Enhancer
- • AI Video Upscaling | Upscale Videos from SD to HD, 480p to 720p, 1080p
- • How to Restore Old Home Movies to HD
- • How to Restore Old Videos Like A Pro
 Video Converter
Video Converter
- MP4 Converters
- MKV to MP4 Converters
- AVI To MP4 Converters
- MOV to MP4 Converter
- Best Free AV1 Converters
- HEVC/H.265 Converter
- H.264 Video Converter
- Android Video Converter
- Samsung Video Converter
- Sony PS4 Video Converter
- Nokia Video Converter
- MPEG Video Converter
- Convert 4K to 1080P
- Convert MP4 to MP3
- Convert M2TS to MP4
- Convert MVI to MP4
- Convert WebM to MP4
- Convert Videos to MP3
- Convert MP4 to 3GP
- Convert M4V to MP4
 DVD Converter
DVD Converter
 Video Editor
Video Editor
- Best AI Video Editors
- Free AI Video Generators
- Best AI Slideshow Makers
- Replace Face in Video
- AI Cartoon Video Generators
- Text-to-Video AI Generators
- Best Free Voice Changers
- Text-to-Video AI Generators
- Sites to Download Subtitles
- Add Subtitles to Video
- Free Online Video Compressor
- Convert Your Videos to GIFs
- Blur Video Backgrounds
- Video Editing Apps for YouTube
 Video Enhancer
Video Enhancer
- Best 10 Video Enhancer
- Improve Video Quality
- Fix Blurry Videos
- Remove Noise from Footage
- Upscale Video from HD to 4K
- Upscale Video from 480P to 1080P
- Best AI Video Upscaling Tools
- Make a Blurry Video Clear
- Best Old Video Restorer
- How to Sharpen Video
- Fix Bad Quality Videos
- Increase Video Resolution
- Convert Videos to 4K
- Upscale Anime Videos to 4K
 Photo Enhancer
Photo Enhancer
- Fix Blurry Pictures Online
- Make Blurrys Picture Clear
- Increase Image Resolution Online
- Remove Blur from Images
- AI Image Sharpener Online
- Topaz Gigapixel AI Alternatives
- Fix Low-resolution Photos
- Colorize Historical Photos
- Remove Noise from Photos
- AI Image Sharpener
- AI Face Retoucher
- AI Image Enlargers
 Mobile & PC
Mobile & PC